Browsing Wiki’s with Wiki Edit
Wiki Edit can browse the web, like a regular web browser, but with special features that let you navigate and interact with Wiki’s.
When browsing, the toolbar across the top of the screen looks like this:

From left to right:
1) The back and forward buttons work just like any other web browser.
2) The bookmark button let’s you select, edit, and rearrange your bookmarks. It stores a few extra details about the site as well.
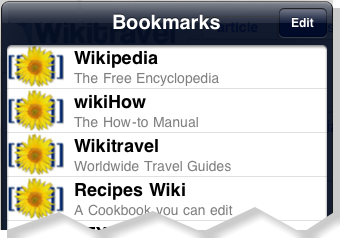
3) The add button adds the current site to your bookmark collection.
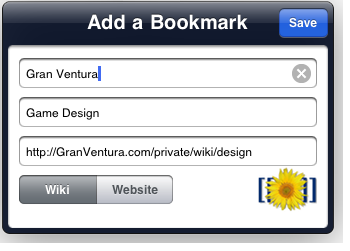
4) The URL bar works like most web browsers, it has a stop, and reload button on the far right.
5) The search box let’s you do 4 different types of searches. It expands when you tap it.

When you’re viewing a website, you can search the whole web, just this site, or just text on the current page.
When you’re viewing a wiki, you can search the whole web, do a Mediawiki Search, or just search text on the current page.
6) Finally, there is the Site Menu.
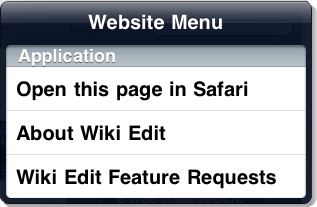
When you’re viewing a website, you can: Open the current page in Safari, get instructions about Wiki Edit, or make a feature request.
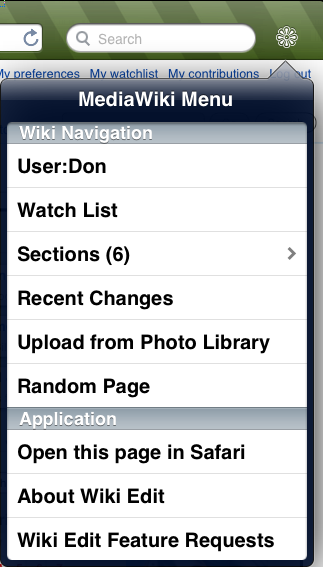
When you’re viewing a wiki, you can do all of the previous actions, plus navigate directly to article sections, see recent changes, or a random page.
If you’re logged in to the wiki, you also see a link to your User page, your personal Watch List.
In Wiki Edit 1.7 and above, you will see an option called “Upload from Photo Library” on this menu. This will allow you to pick any image from your Camera Roll or Photo Library. Including images you’ve copied from web pages or photos you’ve taken from your camera.
That’s all there is to know about browsing. Next, you can read about Editing a Wiki on your iPad